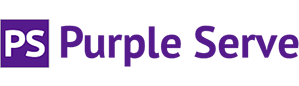FileZilla is an open source FTP client available for Windows and Mac machines which is available via the Download area (Download Area).
The basic setup of FileZilla is as follows:
-
Connection details - this is where you enter the server address and login details for the FTP account that you wish to connect to
-
Transaction window - this is where all of the activity that happens during your FTP session is recorded
-
Local file view - this window will display the contents of your local directories
-
Remote file view - this window will display the contents of any remote folders that you may be viewing
-
Upload queue - this section of FileZilla will display any files that you have uploaded, are uploading or are in the queue to be uploaded.
In order to upload a file to your web space using FileZilla, you will first need to launch the application; this can be done using the following methods:
-
Windows: Start > Programs > FileZilla
-
Mac OSX: Applications > FileZilla.
Once you have launched the application you will then be required to enter your FTP connection details into the top row of input boxes, as detailed below.
You will need to enter the following details (please check your Welcome Email for your FTP login details):
-
Host - this is the server that you want to connect to and will usually be something along the lines of 'ftp.yourdomain.com'
-
Username - this is the username of the FTP account that you have set up so that you can access your web space
-
Password - this is the password for the FTP account that you are using
-
Port - this is the port that the FTP server application is running on the server that you are trying to connect to, the default port number is 21. You should leave this blank if not sure.
It is a good idea to take note of the 'Site Manager' feature that FileZilla has to offer. This will allow you to save your FTP connection details so that you can connect to your web space with ease in the future without having to re-enter your connection details. The "Site Manager" can be accessed by clicking the first icon in the top-left of the toolbar.
Once you've connected to your web space via FTP, you should then see the contents of your web space listed in the file view window labelled 'remote'. The exact contents of the remote windows will differ depending on your hosting package. Please check your welcome mail for details on this.
As an example of uploading file, a file named 'page.html' is going to be uploaded from local 'Documents' folder to remote 'public_html' folder. In order to upload a file using FileZilla, you should:
-
Source the file you want to upload in the local file viewer; locate the folder using the top window and then select the file using the file explorer.
- Select the correct file.
-
Ensure that you have chosen the correct destination folder on the remote server.
- Once you have followed the steps above, simply drag the file that you wish to upload across to the remote file viewer.
Once you have uploaded a file to your web space, it will be viewable in the remote file viewer as well as the local file viewer. Furthermore, by looking at the 'Successful Transfers' of the upload queue, you should see that any files that you have uploaded are listed there.